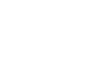
Filtering messages to folders in Microsoft Outlook Express
- Outlook 2010 and newer:
- In top of page, click ‘Home’ → ‘Rules’ → ‘Manage Rules & Alerts’

- Outlook 2007 and earlier:
- In top of page, click ‘Tools’ → ‘Rules and Alerts’.

- Click ‘New Rule’.

- Step 1: Choose model to filter messages with.
- For example, if you want to filter messages from specific sender to certain folder, choose ‘Move messages from someone to a folder’.

- Step 2: Give specifications to your filter:

- Click ‘people or public group’ and in the window opened, write into the ‘From ->’ -field, the address, from which you want to filter the messages.
- Finally click ‘OK’ -button.

- Click ‘specified’ and choose the folder you want the messages to be moved.
- Finally click ‘OK’ -button.

- In the next few screens you can specify more clauses and actions for those filtered messages.
- Click ‘Next’ -button as many times as you can




- Step 1: Name filter and Click ‘Finish’.
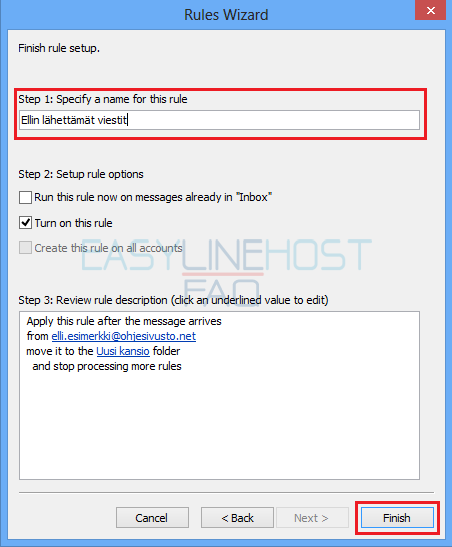
- Finally click ‘Apply’ and ‘OK’ -buttons.

Webmail
- How to log in to Webmail
- How to send an e-mail and e-mail attachments (Webmail)
- Where to find sent-folder and how to create a new folder (Webmail)
- How to filter messages (Webmail)
- How to delete an e-mail (Webmail)
- Address book (Webmail)
- How to create a new calendar event (Webmail)
- Vacation autoreply (Webmail)
Mozilla Thunderbird
- How to access e-mail with Mozilla Thunderbird
- How to create a new folder and filter messages to folders (Mozilla Thunderbird)
- How to delete old messages by date (Mozilla Thunderbird)
Microsoft Outlook Express
- How to access e-mail with Outlook Express
- How to create a new folder (Outlook Express)
- How to filter messages to folders (Outlook Express)
