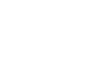
Accessing your mail with Outlook Express
- Outlook 2007 and earlier:
- From the top bar click ‘Tools’ -menu ‘Account settings’.
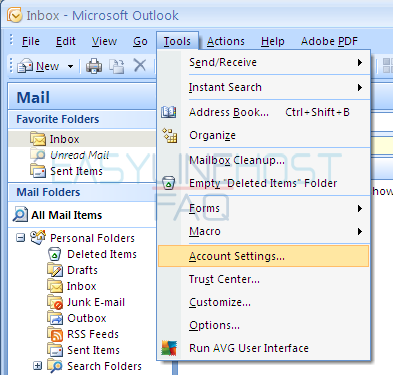
- Outlook 2010 and newer:
- Click ‘File’ → ‘Info’ and click ‘Account Settings’ -button.
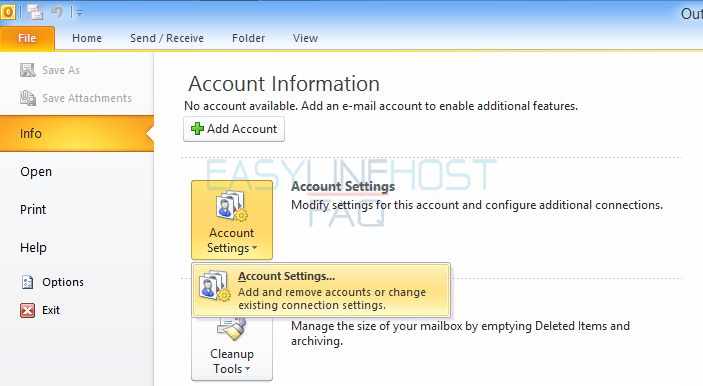
- In the window that opened click ‘New…’ -button.
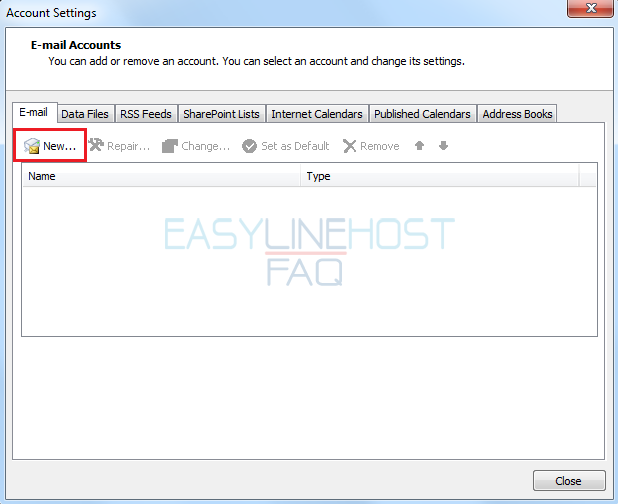
- Select ‘E-mail Account’ and click ‘Next’
- Select option‘Manually configure server settings or additional server types’ and click ‘Next’.
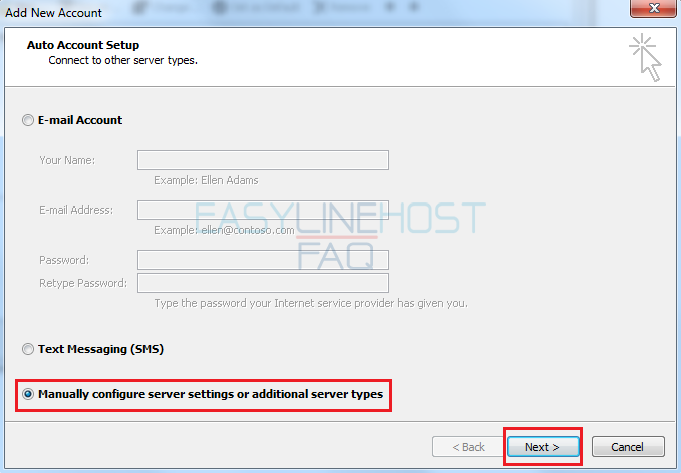
- Select ‘Internet -email’ for the type and click ‘Next’.
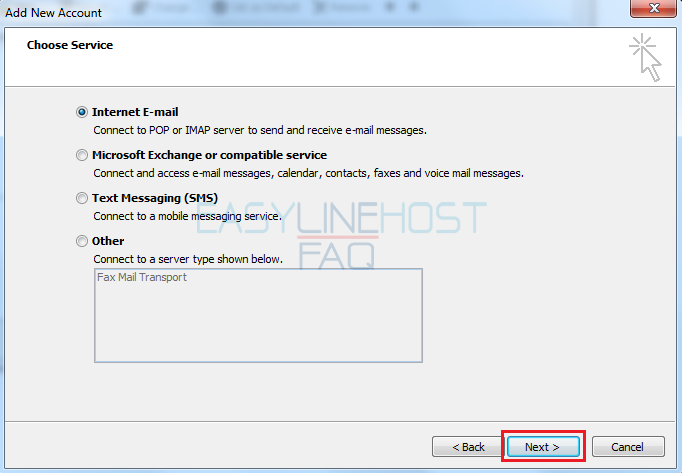
- Fill in the form with the information given to you.
- In ‘Username’ and in ‘E-Mail address’ -fields write down your entire email address, created in control panel, e.g. ‘john.doe@mydomain.com’.
- Choose from ‘Incoming:’ -dropdown list the protocol you wish to use:
- POP3: If this is chosen, the program will automatically download all incoming messages to your PC and erase those messages from server. Good thing about this is, that the serverside mailbox will never fill up, but the downside is that you can’t read your messages from anywhere else, but your own computer.
- IMAP: This protocol shows you messages from your serverside mailbox, and doesn’t erase them. This allows you to read your mail from anywhere. With this you have to be careful with your mailbox filling up and you have to manually erase old messages.
- In ‘Server hostname – Incoming:’, write incoming mail address:
- Server address is imap.yourdomain.ending or pop.yourdomain.ending
- For example imap.yourdomain.com or pop.mydomain.net.
- In ‘Outgoing: (SMTP)’, write your service providers outgoing mail server address.
- The most common of these are:
- Sonera: mail.inet.fi
- Saunalahti: mail.inet.fi
- DNA: mail.inet.fi
- Welho/HTV: mail.inet.fi
- MBNet: mail.inet.fi
- Elisa: mail.inet.fi
- Auria: mail.auriamail.net
- SongNetworks: smtp.song.fi
- Then click ‘More Settings…’ -button.
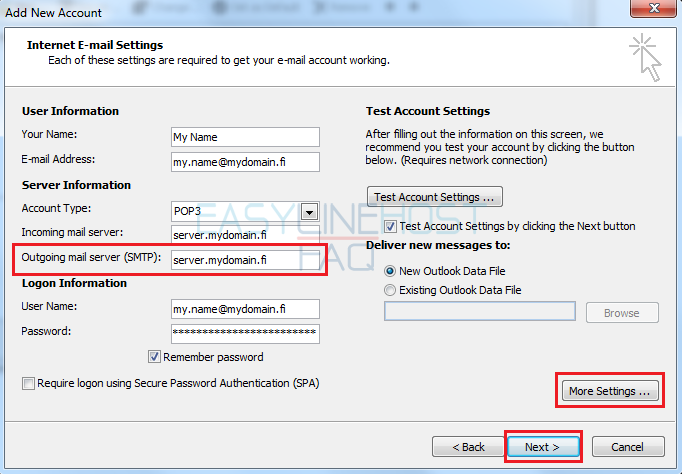
- Click ‘Outgoing Mail Server’ -tab, in which select ‘My outgoing server (SMTP) requires authentication’ and ‘Log on using’.
- Fill in the Log in information-fields with your information and click ‘OK’ -button
- When back to previous window click ‘Next’.
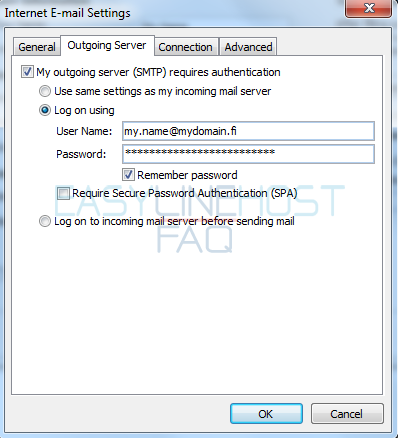
- Creating your account is now finished and you are ready to start using email. Click ‘Done’.
Webmail
- How to log in to Webmail
- How to send an e-mail and e-mail attachments (Webmail)
- Where to find sent-folder and how to create a new folder (Webmail)
- How to filter messages (Webmail)
- How to delete an e-mail (Webmail)
- Address book (Webmail)
- How to create a new calendar event (Webmail)
- Vacation autoreply (Webmail)
Mozilla Thunderbird
- How to access e-mail with Mozilla Thunderbird
- How to create a new folder and filter messages to folders (Mozilla Thunderbird)
- How to delete old messages by date (Mozilla Thunderbird)
Microsoft Outlook Express
- How to access e-mail with Outlook Express
- How to create a new folder (Outlook Express)
- How to filter messages to folders (Outlook Express)
